Python 安装及环境搭建
说明
《Python 教程》 持续更新中,提供建议、纠错、催更等加作者微信: gr99123(备注:pandas教程)和关注公众号「盖若」ID: gairuo。跟作者学习,请进入 Python学习课程。欢迎关注作者出版的书籍:《深入浅出Pandas》 和 《Python之光》。
Python 作为一个语言,代码需要一个解释器来进行解释,这个解析器就是专门针对 Python 代码的,只有它才知道这些代码是什么意思。编写代码也需要一定的工具,理论上所有的纯文本都可以编写代码,但工欲善其事必先利其器,好用的工具能够使我们事半功倍。
Python 安装说明
当然,你可以从 python 的官网「 https://www.python.org 」的下载栏目进行安装包下载,下载时需要按自己实际的操作系统( Windows 还是 Mac 等 )下载相应的包,进行界面化安装。不过这种安装不太推荐,我也不希望你这么做。因为这里有几个问题:
- 这种安装比较复杂,比如在 Window 里还要设置一些环境变量
- 容易与已有的 Python 冲突,Mac 操作系统会自带 Python (注意:它是 2.x 版本,并不能直接使用 )
- 无法灵活切换版 Python 版本,有时间我们需要使用特定版本的 Python 需要灵活切换,这种模式无法做到灵活切换管理
等等,那么以上问题有没有解决的办法?有的,Anaconda 是一个环境套件,能够解决我们上述问题。
Anaconda
Anaconda是一个用于科学计算的 Python 发行版,支持 Linux, Mac, Windows系统,提供了包管理与环境管理的功能,可以很方便地解决多版本 python 并存、切换以及各种第三方包安装问题。
说到这里先不要动手去下载安装,因为 Anaconda 由于是一个大而全的套件,里边已经为大家安装好了常用的库包,并且还自带一些开发工具,从而使其巨大无比,安装后就是 1 个多 G,一旦运行电脑都显得有些吃力。
自 2020 年9月30 日起,Anaconda 服务条款发生变更,要求 Anaconda 的商业使用需要付费许可(即小规模使用免费,员工少于 200 人的公司)。Miniconda 可以免费使用,但默认设置可能会限制对其付费存储库的访问(尽管它是免费的)。大公司如果为了完全解除风险,可以使用社区化的 miniforge。
为了解决这个问题,miniconda出现了。它小巧,安装包六七十M,下载、安装速度快。我们可以使用清华大学建立的镜像下载站点进行下载,由于服务器在国内,速度很快。
接下来,我们一起安装吧。
miniconda
打开以下网址:
https://mirrors.tuna.tsinghua.edu.cn/anaconda/miniconda/
https://repo.anaconda.com/miniconda/
# 当然,你实在需要一个大而全的 Anaconda 可以用以下网址下载
https://mirrors.tuna.tsinghua.edu.cn/anaconda/archive/
按最后一列的时间排序,或者接页面拉到最后,找到最现在最近时间发布的安装包,Mac 电脑选择 MacOSX-x86_64.pkg Windows 选择 Windows-x86_64.exe 进行下载。py39 字样代表 Python 的默认版本是 3.9 版本。
以下是 miniconda 下载文件(截止 2024-04-27,最新的安装文件是默认 3.12 版本,安装后可创建其他 Python 版本的环境,包括 Python 2.x 和 Python 3.12 版本,如果不存在的版本可以在 conda-forge 中安装):
| 版本 | MAC(.pkg) | Windows(.exe) | Linux(.sh) | 备注 |
|---|---|---|---|---|
| 最新 | 最新MAC版本(Intel) 最新MAC(M芯片) |
最新 Windows | 最新 Linux | Mac.sh 文件 Mac.sh 文件(M芯片) |
| py3.10 | py3.10 MAC版本 | py3.10 Windows | py3.9 Linux | |
| py3.9 | py3.9 MAC版本 | py3.9 Windows | py3.9 Linux | |
| py3.8 | py3.8 MAC版本 | py3.8 Windows | py3.8 Linux |
下载完成后双击安装包按界面提示进行安装。安装完成后 :
- Windows 会在开始菜单或者桌面产生一个终端管理器(Anconda Prompt 字样)
- Mac 在电脑启动器里找到「终端」(Terminal)
MAC 和 Linux 可以用命令安装 .sh 文件:bash Miniconda3-latest-MacOSX-x86_64.sh (注意,需要 cd 命令到 sh 文件的目录)
启动它,可以看到类型这样的字样:
mac:
Last login: Wed Apr 8 15:28:02 on ttys001
(base) gairuo@MacBook Downloads %
windows:
(base) PS C:\Users\gairuo>_
其中 (base) 就是它默认的环境了,如果需要设置多 python 环境可以看下一节,否则直接使用它。
多 Python 环境
如果不需要多个 python 版本,跳过这儿。给新的环境起个名字,如起名 py311data 创建的用来专门做数据分析的,创建了 Python 3.11 版本的环境。常用命令如下:
# 创建新环境,<环境名称>, python 版本
conda create -n py312 python=3.12
# 删除环境
conda remove -n py312 --all
# 进入、激活环境
conda activate py312
# 退出环境
conda deactivate
# 查看所有虚拟环境及当前环境
conda info -e
# 其他不常用
conda -V # 查看conda的版本
conda update conda # 升级
conda list # 安装软件列表
conda install numpy # 安装库包,用 pip 也可以
conda uninstall numpy # 安装库包
conda search python # 查询支持的Python版本
# 使用 conda-forge 通道,对于一些 conda 没有的版本时使用
conda create -n py312 python=3.12 -c conda-forge
conda deactivate # 退出 conda 回来原始的终端状态
按下来就是安装三方库,一般用 pip 来管理三方库:
pip install numpy # 安装库
pip install numpy httpx django # 同时安装多个库
pip install numpy -U # 升级库,安装最新版
pip install numpy==1.24.2 # 安装指定版本
# 指定源,用国内源可加速下载
pip install numpy -i https://pypi.tuna.tsinghua.edu.cn/simple
# 其他方法,如遇到无法安装的可尝试,如 lxml 在 Python 3.11 下报错,可用此方法
conda install -c anaconda lxml # anaconda 渠道
conda install -c conda-forge jupyterlab # conda 社区渠道
可以一次性创建环境+安装三方库(可指定版本),如:
conda create -c conda-forge -n py312 python==3.12 jupyterlab=4.1.8 'jupyterlab-lsp=2.2.5' pandas httpx
安装编辑器
代码编辑器,即 IDE,编写代码的工具。代码编辑器可选择的比较多,一般可使用 Jupyter Lab(推荐,学习和数据分析)、Visual Studio Code(脚本和小项目)、PyCharm(大型项目)、 Sublime Text(文本编辑查看)。
我们初学不用使用大型的工程项目编辑器,如 Visual Studio Code、PyCharm,这里推荐 Jupyter Lab(它的上一代是 Jupyter Notebook),它是一个网页、界面化、即时反馈结果,后期在做数据分析、机器学习时,它的可视化功能也非常方便。
Jupyter 安装
提醒
JupyterLab 是 Notebook 未来的替代者,推荐使用。如果还是希望使用 Jupyter Notebook,可以用以下方法安装:
pip install jupyter,启动命令是 jupyter notebook。
官网介绍:https://jupyter.org/install。在上文中提示的「终端」中输入以下代码再回车:
# 安装 Jupyter Lab, 使用清华的源加快下载速度
pip install jupyterlab -i https://pypi.tuna.tsinghua.edu.cn/simple
出现上文的终端命令提示符说明安装成功。
提醒
如果安装过程中出现红色提示安装停止,可能是网络超时原因,可重新输入回车(或者按键盘向上键从历史调出命令回来安装,或者试试其他源如豆瓣 https://pypi.douban.com/simple 、阿里源 http://mirrors.aliyun.com/pypi/simple )再尝试安装。
接下来启动 JupyterLab, 在终端输入:
# jupyter notebook
jupyter lab
这样就会在浏览器中打开一个网页(如没自动打开可按界面上提示的网址复制到浏览器手动打开),如果发现网页列出的目录和文件不是自己想要的,那么在启动 Jupyter Notebook 前 Windows 可以用 d:(换到D盘) , 然后 cd D:\gairuo\study (根据自己的实际目录,mac 直接使用类似 cd /Users/gr/Downloads ),再执行启动命令,这样 notebook 就默认在你指定的目录下了。
推荐安装 jupyterlab-lsp 插件,使用语言服务器协议为 JupyterLab 提供编码帮助(代码导航+悬停建议+linters+自动完成+重命名)。
# https://github.com/jupyter-lsp/jupyterlab-lsp
pip install jupyterlab-lsp python-lsp-server
# 执行命令重启 JupyterLab
如果想格式化代码(一般快捷键是 ctr+l)可以安装如下插件:
# 代码格式化
# 安装配置教程 https://github.com/ryantam626/jupyterlab_code_formatter
pip install jupyterlab-code-formatter
pip install black isort
# 执行命令重启 JupyterLab
如果想获得更好的代码提示、自动补全体验可以试用 VS code 和 PyCharm 中的 jupyter notebook 功能。
Jupyter 的使用
下面我们说说 jupyter 的使用。从一开始建议大家整理好自己的文件目录,记住创建的文件在哪个位置,这是很重要的。进入到合适的目录后,点击页面的新建(new)再选择 python 3 创建,这样就创建了一个代码编辑本,我们就可以在这儿写代码了。
以下是 JupyterLab 的界面:
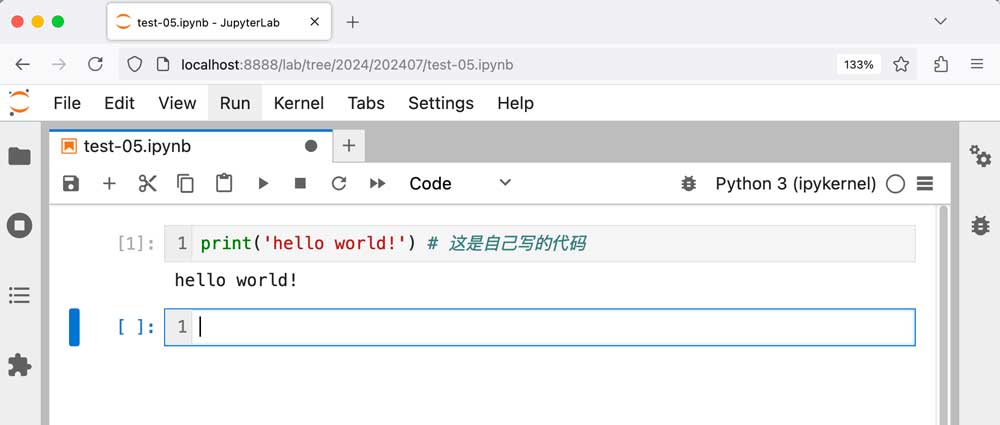
以下是 Jupyter Notebook 的界面:
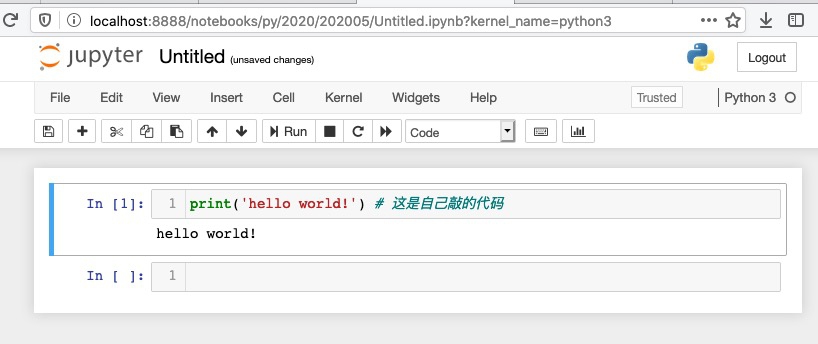
文件改名,点击头部 jupyter 图标旁边的文件名会弹出改名框,也可在「文件」菜单下的「重命名」进行改名。文件名最好有规律,如带上日期、需求名之类。
可以测试一下其他菜单,比如插入行、删除行、合并行、拆分行、重启服务等。
留意页面右上 「python 3」旁边的圆圈,如果是实心的说明正在执行代码,同时代码行不会显示行执行编号,会显示星号,此时只需要等待就行。
Python 交互窗口
在 VS code 和 Pycharm 等编程器中,编写 py 文件时,在代码片断开始前一行添加 # %% 会将此代码变为一个代码单元,此单元可以独立运行,即时看到执行结果。
如:
# %%
msg = "Hello World"
print(msg)
# %%
msg = "Hello again"
print(msg)
Jupyter 快捷键
Jupyter Lab 的使用和 Notebook 的类似,快捷键也基本相同。
下边是一些快捷键,尽量使用这这些快捷键来操作以提高效率:
| 快捷键 | 功能 |
|---|---|
<tab> |
代码提示 |
Shift+ Enter |
执行本行并定位到新增的行 |
Shift+Tab(1-3次) |
查看函数方法说明 |
D, D |
连按 D 删除本行 (需按 Esc 退出编辑状态) |
A / B |
向上 / 下增加一行 (需按 Esc 退出编辑状态) |
M / Y |
Markdown / 代码模式(需按 Esc 退出编辑状态) |
command/control + / |
注释 / 取消注释 |
i, i |
连按 i 退出单元格执行(需按 Esc 退出编辑状态) |
下边是一些魔法方法,可以实现一些特定的功能:
| 方法 | 功能 |
|---|---|
%time |
代码执行时间 |
{函数}? |
查看函数文档 |
%timeit {code} |
计时性能测试(算法复杂度) |
%run {dir/code.py} |
脚本文件加载 |
%env |
查看所有环境变量 |
%%file test.py |
将 cell 中的脚本写入一个 py 文件 |
!python test.py |
执行脚本 |
!pip install numpy |
安装库包 |
pd.re*sq*? |
通配符查找相关属性方法 |
%whos 和 %whos int |
列出所有(指定类型)变量 |
%who_ls 和 %who_ls int |
列出所有(指定类型)变量,列表形式 |
%magic |
查看所有的IPython魔法方法文档 |
至此,万事俱备,我们开始写代码吧!
参考
- docker 安装:https://hub.docker.com/r/continuumio/miniconda3
- https://ipython.readthedocs.io/en/stable/
相关内容
- Python习题 093:如何查看使用的 Python 版本? 2023-09-13 16:19:33
- Python习题 019:Jupyter Lab 的启动命令是? 2023-08-24 11:19:56
- Python习题 018:安装三方库的正确的命令是? 2023-08-24 11:14:19
- Python习题 017:Python能在哪些系统中使用? 2023-08-24 11:05:23
- Python习题 016:Python代码编辑器一般有什么功能? 2023-08-22 18:37:04
- Python习题 015:哪个编辑器不能开发Python? 2023-08-22 18:29:38
更新时间:2024-12-12 21:40:22 标签:python 安装



